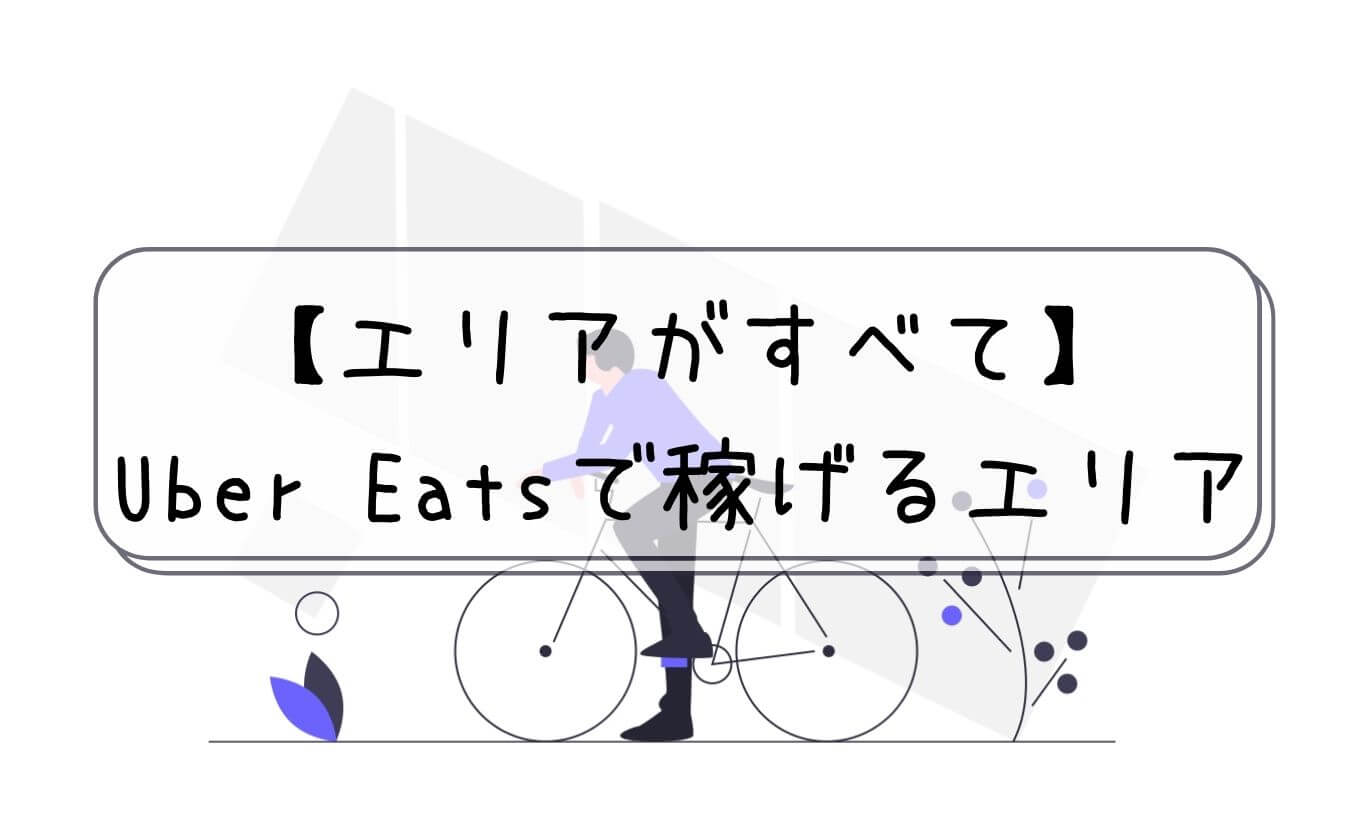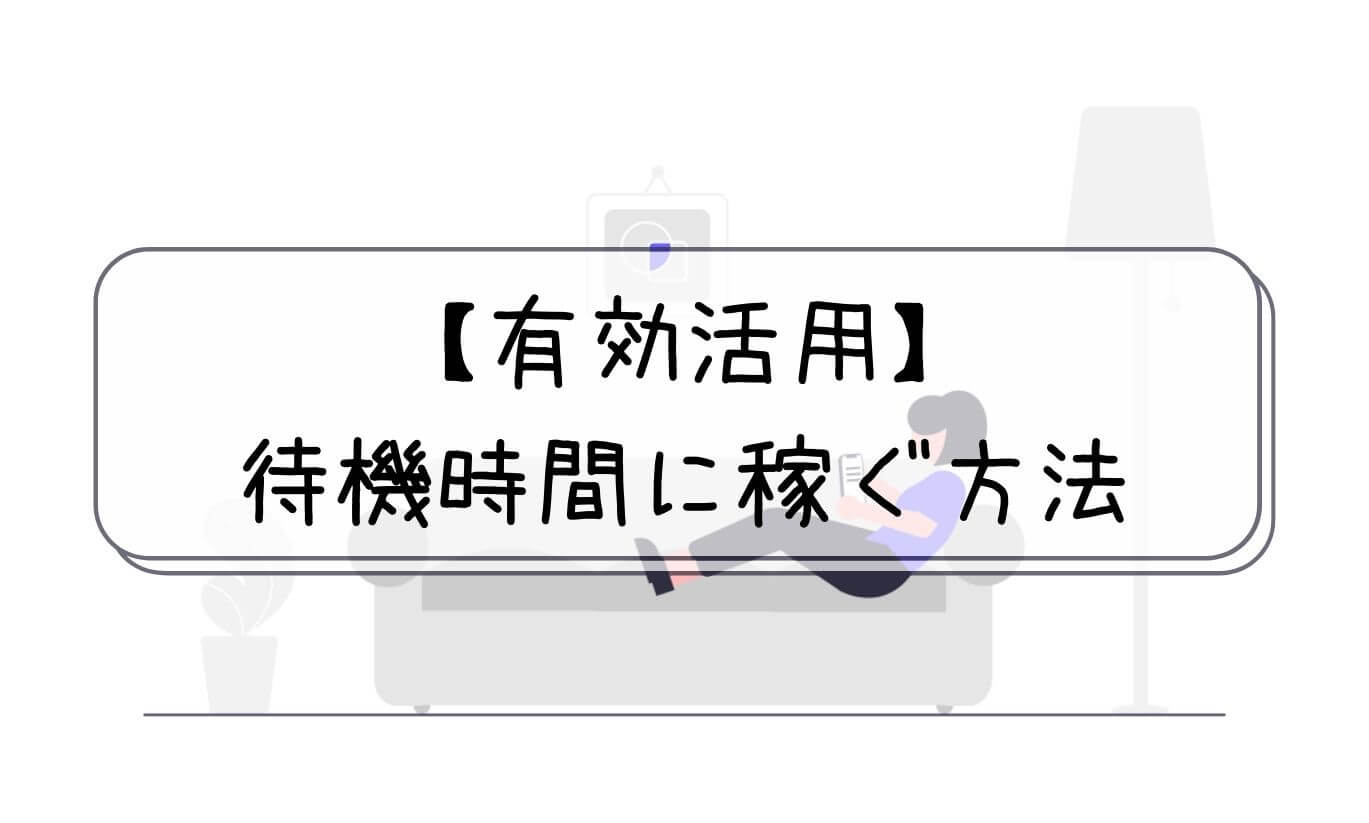2021年3月4日更新:最新の手順です。
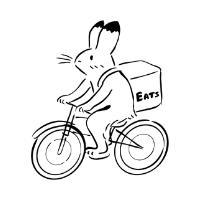 悩める配達員
悩める配達員配達の合間にブログを書いて稼ぎたいけど、始め方が分かりません。ブログ初心者でも分かるように、解説をお願いします。
そんな要望にお応えします。この記事では、
- ブログ初心者にも分かりやすいよう
- 全手順画像付きで
- ブログの始め方を解説します!
WordPressブログは難しいイメージがありますが、今回紹介する手順通りやればブログ初心者でも10分ほどで開設できます。



普段パソコンを使っていなくても大丈夫なレベルで説明するので安心してください。
ブログを始める手順【全体図】
まず初めに、ブログを始める手順を何となく把握しましょう。
こちらが作成手順の全体図です!
最近は【ブログ開設に必要な設定を自動で行ってくれる機能】を提供しているサーバー運営会社もあるため、ブログを始めるハードルがぐっと下がりました。
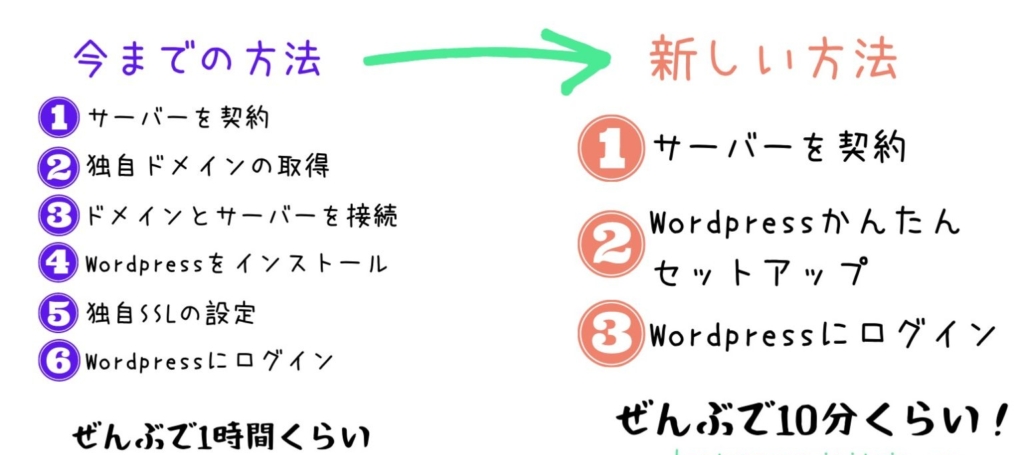
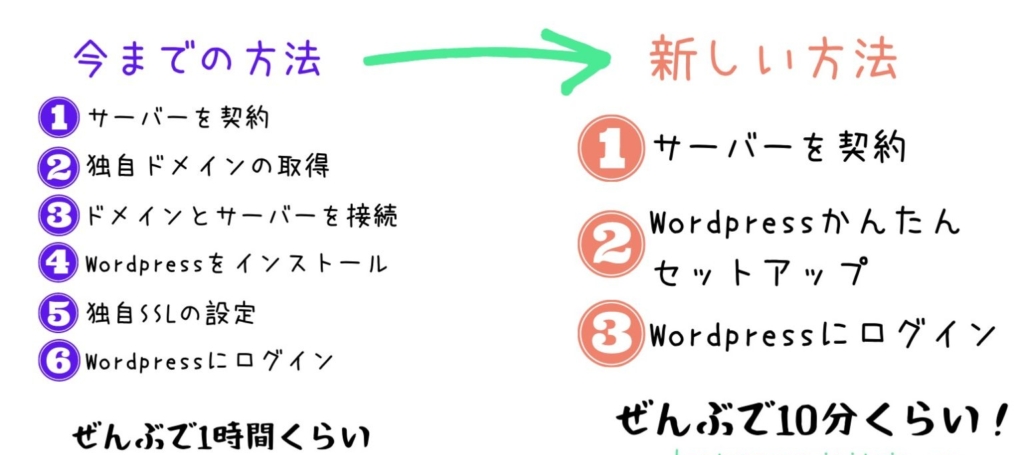
- サーバーを契約する【5分】
- WordPressかんたんセットアップをする【5分】
- WordPressにログインする【1分】
以上の手順でブログをはじめることができます。
以前の方法と比べると、とっても簡単になりました。



なんとなく分かれば大丈夫です。実際の手順は画像付きで丁寧に解説します。
手順①:サーバーを契約する


まずは「サーバー」を契約します。
A:ブログが「家」だとすると、サーバーは「家」を建てるための「土地」のようなものです。ブログを設置するためには絶対に必要です。
サーバー運営会社は日本国内だけでも100社以上ありますが、今からブログを始める人には「ConoHa WING(コノハウイング)」が圧倒的におすすめです。



実は当サイトもConoHa WINGを利用しています。
「ConoHa WING(コノハウイング)」がおすすめの理由
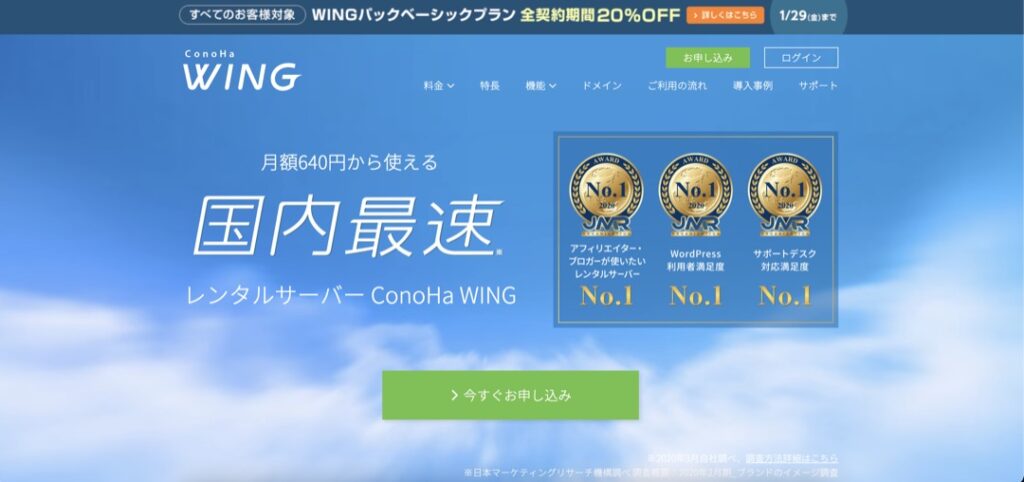
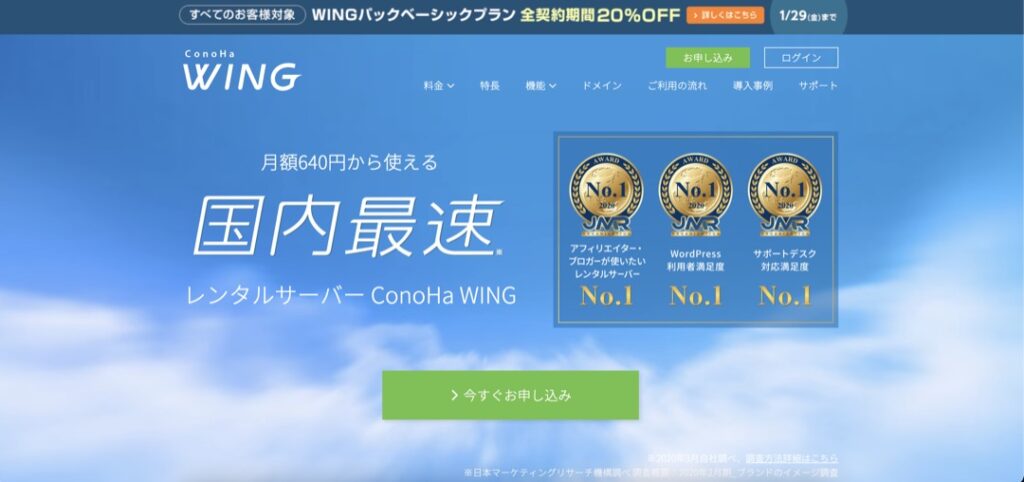
ConoHa WINGがおすすめの理由は
サイトスピードが国内最速
なのに料金がとっても安い
- 初期費用0円
- 月額最安800円から
- ドメイン代永久無料
運営会社が超大手のGMOで安心
ブロガーが使いたいサーバーNO1!
特にサイトスピード国内最速が重要で、ブログを多くの人に読んでもらうために最も重視したいことの1つです。



サイトの表示速度が遅くてページを閉じたことはありませんか?ブログを読んでもらうために、サイトスピードはとっても大切です。
そこで今回はConoHa WINGでのブログの始め方を説明します!
ConoHa WINGの公式サイトを開きながら読んでください。
>>ConoHa WING公式サイトにアクセス
【2021年4月5日まで】ConoHaWINGの月額費用が最大36%OFF【限定キャンペーン】


2021年4月5日(金)18時まで、ConoHa WINGでは「WING春まつりキャンペーン」を実施中です!
キャンペーン適用価格
12カ月契約:900円/月 → 855円/月
24か月契約:850円/月 → 807円/月
36ヶ月契約:800円/月 → 760円/月



]初期費用も0円なので、始めるなら今がベストなタイミングですね。
それではConoHa WINGの契約手順を解説していきます。
ConoHa WINGに申し込む
まずはConoHa WING申し込みページにいきましょう。
申し込みページにいきましたら、まずは「メールアドレス」を入力(2回)して、「パスワード」を設定します。
完了したら「次へ」をします。


すると契約プランの選択画面にいきます。
入力項目が多いですが、簡単です。1つずつ説明していきます。


①料金タイプ
「WINGパック」を選択してください。
②契約期間
1年間がバランスが良くておすすめです。
契約期間が長いほど料金が安くなる仕組みです。
➂プラン
ブログ初心者なら一番安い「ベーシックプラン」で大丈夫です。
月間数十万PVでもサーバーが落ちることはありません。
④初期ドメイン
今作っているブログには一切関係ありません。
使うことはまずないので、適当で大丈夫です。
⑤サーバー名
特にこだわりがなければそのままでOKです。
完了したら、下にスクロールしてWordPressかんたんセットアップに移ります。
手順②:Wordpressかんたんセットアップをする


続いて下にある「WordPress」の項目を入力していきます。
こちらで、ブログタイトルやURLの設定をしていきます。



少しわかりにくいとこもあるかもしれませんが、1つずつ説明していくので安心してください。
WordPressかんたんセットアップ


①Wordpressかんたんセットアップ
「利用する」を選択してください。
「Wordpressかんたんセットアップ」を利用することで、Wordpressブログを簡単に始めることができます。
②作成サイト名
ブログのタイトルを入力しましょう。
あとから何回でも変えられるので、悩んだ仮のタイトルでOKです。
➂作成サイト用新規ドメイン
ドメインを決めます。
こちらで入力したものが、ブログのURLになります。
当ブログの場合は「hontono-semiritaia.com」です。
ここで入力するのは「hontono-semiritaia」の部分になります。



ドメインはネットの住所のようなものです。
ドメインは通常有料ですが、ConoHa WINGのWINGパックではドメインが無料で貰えます!
すでに使われているドメインは使えません。
また、ドメインは一度決めると変更できないので注意です。
悩んだらサイト名のローマ字表記が無難です。
ただし、サイト名とドメインが一致しないからといってSEOに不利(収益が出ない、ブログに人がこない)といったことはありません。



当サイトもサイト名とドメインは一致していません。人に見られて問題ないものならなんでも大丈夫です。
④作成サイト用新規ドメイン(トップレベルドメイン)
こちらで決めるのは「.com」の部分です。
当ブログの「hontono-semiritaia.com」の「.com」ですね。
この「.com」の部分をトップレベルドメインといいますが、特に覚えなくて大丈夫です。
トップレベルドメインには
- 「.com」
- 「.jp」
- 「.net」
など様々なものがありますが、正直どれでもOKです。



悩んだらポピュラーな「.com」がおすすめです。当サイトも「.com」を使用しています。
⑤Wordpressユーザー名
WordPressにログインする際の「ユーザー名」を決めます。
覚えやすいものにしておきましょう。
⑥Wordpressパスワード
WordPressにログインする際の「パスワード」を設定します。
セキュリティ強化のため英数字記号の3種類を組み合わせた8文字以上のものを設定する必要があります。
ログインするときに使うので、忘れないように必ずメモをとっておきましょう!
⑦Wordpressテーマ
「Wordpressテーマ」とはブログのテンプレートのようなものです。
有料のものと無料のものがあります。
こちらの一覧に載っているもの以外にも「Wordpressテーマ」はありますし、後から購入できるのでとりあえず無料の「Coccon」を選択しましょう。



「Coccon」もあとから無料で入れることができるので選択しなくてもOKです。
全ての入力が終わったら「続ける(次へ)」を押して、個人情報の入力に移ります。
お客様情報の入力
続いてお客様情報の入力をしていきます。


- 種別
- 氏名
- 性別
- 生年月日
- 国
- 郵便番号
- 住所(上は漢字、下はローマ字で入力)
- 電話番号
入力が完了したら、右側の「次へ」ボタンをクリックし、SMS認証へと進みます。
SMS認証をする


携帯電話の番号を入力して、「SMS認証」をクリックします。



SMS認証とは、要するに電話番号を使った本人確認のようなものです!SMS認証ができない場合は隣の「電話認証」でも大丈夫です。
そうすると、4桁の認証コードが送られてきます。


送られてきた認証コードをこちらの画面に入力し「送信」を押してください。


「送信」をクリックするとお支払いの入力画面に移ります。
決済情報の入力
SMS認証が完了すると、クレジットカード情報の入力画面に移ります。


- カード名義
- カード番号
- 有効期限
- セキュリティコード
の入力をしたら「お申し込み」をクリックします。
お申込みが終わり、下記のような画面が出てきたらWordPressのインストール完了です。





WordPressブログデビューおめでとうございます!
上記の「DBユーザー名」と「パスワード」は一応保存しておいてください。
※Wordpressのログインには使いません。当ブログ管理人も一度も使ったことはありませんが、念のため保存しておきましょう。
それでは、さっそくWordpressにログインしてみましょう!
手順➂:Wordpressにログインする


いよいよ、Wordpressにログインをします!
ログインの前に!
登録したメールアドレスに「【重要】[ConoHa]ドメイン 情報認証のお願い」というメールが送られてきます。
![【重要】[ConoHa]ドメイン 情報認証のお願い](https://www.hontono-semiritaia.com/wp-content/uploads/2021/01/0c5368b87b59e627c238629d35303fe0-e1610352298124.jpg)
![【重要】[ConoHa]ドメイン 情報認証のお願い](https://www.hontono-semiritaia.com/wp-content/uploads/2021/01/0c5368b87b59e627c238629d35303fe0-e1610352298124.jpg)
添付されているURLにアクセスするだけで認証が完了するので忘れずにやっておきましょう!
それではWordpressにログインします。
先ほど表示されていた画面の「管理画面」の欄に書かれているURLをコピペしてアクセスしてください。


アクセスするとログイン画面にいくので、ご自身が設定した「ユーザー名」と「パスワード」を入力してログインしてください。



WordPressかんたんセットアップの時に設定したものです。


ログインすると以下のような管理画面にいくと思います。


こちらの管理画面からブログのレイアウト設定や記事の投稿を行います。



ブックマークしておくと便利ですよ。
もうひとつ、最低限の設定だけして終わりましょう!
WordPress最低限の設定【パーマリンク設定】
WordPressにログインしたら「パーマリンク」の設定だけ初めに必ず行いましょう。
記事のURLのことです。
途中で変更するとSEO的に不利になるので、Wordpressブログを開設したらまず初めに設定する必要があります。



]よく分からなくても手順通りにやればできるので安心してください。
まずはWordpress管理画面を開きます。


ダッシュボードから①「設定」⇒②「パーマンク設定」を開き⇒➂「共通設定」の部分から「投稿名」を選択します。


④のカスタム構造の部分に「/%postname%/」と入っていればOKです。
こちらを設定することで投稿画面で記事のURLを設定することができるようになります。



]記事のURLは原則英語で表記しましょう。
まとめ:ブログの世界へようこそ!


ブログ開設お疲れさまでした!収益化を目指して頑張っていきましょう。
ブログの執筆は隙間時間を潰すのに最適です。
ブログを書くときは、
- だれに
- なにを伝えたいか
この2点を意識して記事を書いてみてください。
今回は以上です。